چطور میتوانیم از اینستاگرام به درامد برسیم
در صورتی که از تنظیمات اکسپرس برای نصب کردن ویندوز 10 استفاده می کنید، به خاطر حفظ کردن حریم خصوصی و افزایش یافتن سرعت و راحتی کار با ویندوز، تنظیماتی هست که باید آنها را پیکربندی کنید. زمانی که ویندوز 10 را نصب می کنید، دو روش خیلی سریع Use Express Settings و سفارشی Customize Settings برای ادامه دادن به عملیات و انجام تنظیمات سیستم عامل برای کاربران در دسترس قرار میگیرد. گزینه Use Express Settings به شکل یک دکمه بزرگ و برجسته در صفحه مورد نظر وجود داشته ولی گزینه دیگر یعنی گزینه Customize Settings به شکل یک لینک کوچک در قسمت پایینی سمت چپ صفحه قابل رویت می باشد. احتمالا هدف شرکت مایکروسافت از ایجاد این گزینه ها ترغیب کاربران به استفاده از گزینه فوق سریع می باشد. اگر شما هم میخواهید از این گزینه برای حفظ حریم خصوصی و افزایش سرعت و راحتی کار با ویندوز، باید تنظیماتی را انجام دهید. در ادامه همراه با زوم تک بمانید تا با تنظیمات مهمی که باید در ویندوز 10 غیرفعال شوند آشنا شوید.
به اشتراک گذاری فایل بروزرسانی
ادامه مطلبمزیت و کاربرد درج رپورتاژ آگهی در سایتهای خبری
یکی از شیوههای تبلیغاتی در اینترنت، رپورتاژ آگهی است. درج رپورتاژ آگهی در سایتهای خبری روشی مناسب برای تبلیغات و بازاریابی اینترنتی است. در ادامه برخی از مزایای استفاده از این روش تبلیغاتی را مشاهده میکنید.
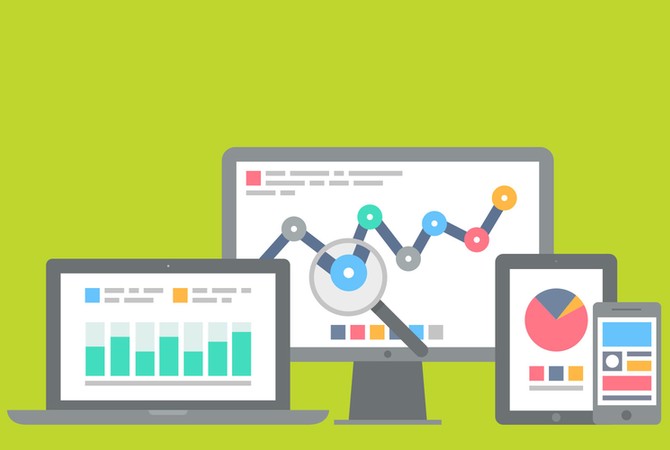
۱- بازدید زیاد سایتهای خبری
سایتهای خبری بازدید روزان زیادی دارند. بسیاری از مردم عادت دارند تا روزانه اخبار این گونه سایتها را مشاهده کنند. با درج رپورتاژ آگهی در این گونه سایتها، در معرض دید صدها هزار نفر قرار خواهید گرفت.
اگر میخواهید از امنیت حساب های کاربری خود مطمئن شوید، تایید هویت دو مرحله ای، راهکاری بسیار عالی است. اما اینکه برای هر بار استفاده از حساب کاربری باید یک کد وارد کنید، میتواند کمی آزار دهنده باشد. خوشبختانه و به لطف تایید هویت بدون کد Prompt گوگل، این مشکل نیز حل شده است. برای به راه انداختن این ویژگی در حساب کاربری همراه زوم تک بمانید. با تایید هویت دو مرحله ای بدون کد، برای وارد شدن به حساب کاربری هیچ کدی دریافت نمی کنید و تنها اعلانیه سریعی به گوشی هوشمند شما ارسال می شود که در آن سوالی مبنی بر تایید و یا عدم تایید ورود به حساب کاربری از دستگاه های دیگر را از شما میپرسد. اگر آن را تایید کنید، به صورت خودکار وارد حساب کاربری خود خواهید شد. کاربران میتوانند از این روش هم در سیستم عامل های اندروید و هم iOS استفاده کنند. تنها کافیست مراحل راه اندازی تایید هویت دو مرحله ای بدون کد گوگل را طی کنند.

نحوه راه اندازی تایید هویت دو مرحله ای بدون کد گوگل
قبل از شروع هرکاری شما نیاز به تایید هویت دو عامی و یا دو مرحله ای فعال شده در حساب کاربری خود هستید که گوگل مورد دوم را بیشتر تاکید می کند. برای انجام اینکار وارد صفحه Google’s Sign-in & Security شده و سپس وارد حساب کاربری خود شوید. حالا از قسمت Signing in to Google میتوانید تایید هویت دو مرحله ای را فعال کنید.

بعد از اینکه این گزینه را برای خود فعال کردید، تنها کافیست روی 2Step Verification کلیک کنید و دوباره رمز عبور مربوط به حساب کاربری را وارد کنید. حالا وارد تنظیمات شوید. در این صفحه چند گزینه مختلف که شامل گزینه پیش فرض هرچیزی میتواند باشد، وجود دارد. به عنوان مثال گزینه پیش فرض ما پیام صوتی و متنی همراه با ده عدد کد پشتیبان می باشد. برای شروع راه اندازی تایید هویت دو مرحله ای بدون کد گوگل وارد قسمت Set up alternative second step شده و بعد از انتخاب گزینه Google Prompt وارد Add Phone شوید.

بعد از مشاهده صفحه فرعی، روی گزینه Get started کلیک کنید. حالا در صفحه بعدی، گوشی هوشمند خود را از فهرست کشویی انتخاب کنید. البته قبل از انجام اینکار باید صفحه قفل ایمن شما فعال باشد. اگر قبلا از این ویژگی استفاده نمی کردید، باید آن را فعال کنید. اگر کاربر سیستم عامل IOS هستید، نیاز به دانلود و نصب Google app از اپ استور خواهید بود. بعد از انتخاب گوشی و یا تبلت مورد نظرتان روی گزینه Next کلیک کنید. بلافاصله یک اعلانیه فوری به دستگاه انتخابی شما خواهد رسید که از شما تایید و یا عدم تایید ورود به حساب کاربری را میپرسد. برای دریافت این اعلانیه از گوگل گوشی شما باید آنلاین باشد.

بعد از اینکه گزینه Yes را در گوشی خود انتخاب کردید، بازخورد تاییدیه را در طی عملیاتی ساده در رایانه خود دریافت خواهید کرد. همینطور اینکار موجب تغییر مرحله دوم پیش فرض ورود به حساب کاربری به Google Prompt خواهد شد که خیلی راحت تر از راه های قبلی بوده و حس خوبی به کاربر میدهد. میتوان روی امنیت تایید هویت دو مرحله ای حساب کرد و ما پیشنهاد میکنیم از آن برای حساب های کاربری دیگر خود نیز استفاده کنید.
وارد شدن به حالت Safe Mode در ویندوز 10
زمانی که برای سیستم عامل شما مشکلی بوجود می آید، تنها راه حل ممکن برای برطرف کردن مشکل آن، وارد شدن به حالت Safe Mode است. اما به خاطر اینکه ویندوز 10 سرعت بسیار بالایی برای اجرا داشته، امکان استفاده از کلیدهای F8 یا Shift + F8 برای وارد شدن به حالت Safe Mode در ویندوز 10 وجود نداشته باشد. به همین خاطر امروز ما برای شما نحوه وارد شدن به حالت Safe Mode در ویندوز 10 را با روش های مختلفی به جز فشار دادن کلیدهای F8 یا Shift + F8 به شما آموزش خواهیم داد.

در چه زمان هایی Safe Mode در ویندوز 10 استفاده کرد؟
ادامه مطلبمدیریت رمزعبورهای ذخیره شده در گوگل کروم اندروید
گوگل کروم امروزه به یکی از پرطرفدارترین و معروف ترین مرورگرهای دنیا تبدیل شده است. روزانه بسیاری از کاربران کارهای روزمره خود را با این مرورگر انجام میدهند. اما یکی از نگرانی هایی که در مورد این مرورگر هست، این بوده که مرورگر کروم در اندروید به صورت مکرر در از کاربران درخواست می کند که رمزعبورشان را ذخیره کنند. یکی از ویژگی های گوگل کروم این بوده که کاربران قادر به دسترسی و مدیریت پسورد ذخیره شده در این مرورگر خواهند بود. در ادامه ما برای ما نحوه مدیریت رمزعبورهای ذخیره شده در گوگل کروم اندروید را آموزش خواهیم داد.
مشاهده پسورد ذخیره شده در اندروید
- برای مشاهده رمزعبور ذخیره شده در اندروید ابتدا وارد مرورگر کروم در گوشی خود شوید.
- سپس با باز کردن این برنامه روی گزینه More که یک آی سه نقطه می باشد ضربه بزنید.
- گزینه Settings را از لیست انتخاب کنید.
- حالا برای مشاهده لیست رمزعبورهای ذخیره شده، روی گزینه Passwords ضربه بزنید.
- در این لیست میتوان تمام رمزعبورهای ذخیره شده در گوگل کروم را دید. این لیست براساس حروف الفبا مرتب شده اند و به شما نشان می دهند که چه رمزعبورهایی در وب سایت های مختلف ذخیره شده اند.
- شما میتوانید با انتخاب کردن یکی از آن ها اطلاعات کامل ترین نیز بدست آورید.
- برای اینکه رمزعبور پنهان شده را ببینید، روی آی چشم که در کنار هرکدام از رمزعبورها قرار دارد کلیک کنید.
- حالا برای اینکه رمز عبور شما به صورت کامل نشان داده شود، باید به گوشی ثابت کنید که کاربر اصلی هستید. برای اینکار میتوانید از اثر انگشت، وارد کردن رمز عبور گوشی خود و یا روش های دیگر استفاده کنید.
حالا شما میتوانید رمزعبور ذخیره شده مورد نظر در گوگل کروم را مشاهده کنید.

حذف پسورد ذخیره شده در گوگل کروم
در صورتی که رمزعبور خود را تغییر داده اید و یا به هر دلیلی دوست ندارید که گوگل کروم رمزعبور شما را ذخیره داشته باشد، میتوان به راحتی و با دنبال کردن مراحل زیر آن را حذف کرد :
برای انجام اینکار وارد منوی Passwords از قسمت تنظیمات کروم شده و رمزعبوری که میخواهید آن را حذف کنید را انتخاب کنید.
حالا باید با انتخاب کردن گزینه سطل آشغال، رمزعبور ذخیره شده مورد نظر را حذف کرد. به این نکته توجه داشته باشید که رمزعبوری که حذف می کنید، برای همیشه حذف خواهد شد. با انتخاب کردن گزینه Delete هیچ تاییدیه ای مبنی بر اینکه اینکار را تایید می کنید یا نه دریافت نخواهید کرد. به همین خاطر در حذف رمزعبور انتخاب شده دقت کنید.

خروجی گرفتن از رمزهای عبور ذخیره شده
در صورتی که میخواهید حساب کاربری گوگل خود را حذف کنید و یا به هر دلیلی میخواهید یک نسخه بکاپ از رمزعبورهای ذخیره شده کروم داشته باشید، میتوانید از آن ها یک خروجی بگیرید. نحوه انجام اینکار به صورت زیر می باشد :
- برای گرفتن خروجی از قسمت تنظیمات وارد منوی Passwords شوید.
- سپس روی گزینه Export Passwords ضربه بزنید.
- با تایید اثر انگشت و یا هر راه دیگری برای تایید هویت گوشی خود، باید به گوشی نشان دهید که کاربر اصلی هستید
- در آخر برای شما چند گزینه پیشنهادی برای ذخیره کردن و ارسال اطلاعات مربوط به رمزعبورهای ذخیره شده خواهید دید. گزینه مورد نظر خود را انتخاب کنید تا از رمزعبورهایتان یک بکاپ داشته باشید.

مجله تکنولوژی زوم تک
مدیریت رمزعبورهای ذخیره شده در گوگل کروم اندروید
گوگل کروم امروزه به یکی از پرطرفدارترین و معروف ترین مرورگرهای دنیا تبدیل شده است. روزانه بسیاری از کاربران کارهای روزمره خود را با این مرورگر انجام میدهند. اما یکی از نگرانی هایی که در مورد این مرورگر هست، این بوده که مرورگر کروم در اندروید به صورت مکرر در از کاربران درخواست می کند که رمزعبورشان را ذخیره کنند. یکی از ویژگی های گوگل کروم این بوده که کاربران قادر به دسترسی و مدیریت پسورد ذخیره شده در این مرورگر خواهند بود. در ادامه ما برای ما نحوه مدیریت رمزعبورهای ذخیره شده در گوگل کروم اندروید را آموزش خواهیم داد.
مشاهده پسورد ذخیره شده در اندروید
- برای مشاهده رمزعبور ذخیره شده در اندروید ابتدا وارد مرورگر کروم در گوشی خود شوید.
- سپس با باز کردن این برنامه روی گزینه More که یک آی سه نقطه می باشد ضربه بزنید.
- گزینه Settings را از لیست انتخاب کنید.
- حالا برای مشاهده لیست رمزعبورهای ذخیره شده، روی گزینه Passwords ضربه بزنید.
- در این لیست میتوان تمام رمزعبورهای ذخیره شده در گوگل کروم را دید. این لیست براساس حروف الفبا مرتب شده اند و به شما نشان می دهند که چه رمزعبورهایی در وب سایت های مختلف ذخیره شده اند.
- شما میتوانید با انتخاب کردن یکی از آن ها اطلاعات کامل ترین نیز بدست آورید.
- برای اینکه رمزعبور پنهان شده را ببینید، روی آی چشم که در کنار هرکدام از رمزعبورها قرار دارد کلیک کنید.
- حالا برای اینکه رمز عبور شما به صورت کامل نشان داده شود، باید به گوشی ثابت کنید که کاربر اصلی هستید. برای اینکار میتوانید از اثر انگشت، وارد کردن رمز عبور گوشی خود و یا روش های دیگر استفاده کنید.
حالا شما میتوانید رمزعبور ذخیره شده مورد نظر در گوگل کروم را مشاهده کنید.

حذف پسورد ذخیره شده در گوگل کروم
در صورتی که رمزعبور خود را تغییر داده اید و یا به هر دلیلی دوست ندارید که گوگل کروم رمزعبور شما را ذخیره داشته باشد، میتوان به راحتی و با دنبال کردن مراحل زیر آن را حذف کرد :
ادامه مطلبچگونه فضای پر شده گوشی های وشمند را تخلیه کنیم
تمایل شرکت های بزرگ به ساخت و ارائه گوشی های هوشمند که قابلیت افزایش حافظه را ندارند باعث شده تا برای کاربران مشکل بوجود آمده و فضای خالی در گوشی خود کم داشته باشند. شاید تابحال به این مشکل کمبود فضای بیشتر در گوشی خود مواجه شده اید. در این صورت پیشنهاد می کنیم در ادامه این مقاله با زوم تک همراه باشید تا با 6 روش برای داشتن فضای بیشتر در گوشی هوشمند آشنا شوید.
با در نظر گرفتن برنامه های وسوسه کننده و همه عکس ها و فیلم هایی که ثبت می شوند، بالاخره دیر یا زود به مشکل محدودیت حافظه پیش فرض مواجه خواهید شد. افرادی که دارای حافظه شانزده و هشت گیگابایت برای حافظه داخلی هستند، خیلی بیشتر با این مشکل روبرو هستند.
عکسها، ویدیوها و اسکرینشات های قدیمی و تکراری را پاک کنید
ادامه مطلبفراموش کردن روز تولد یک دوست یا یک خویشاوند می تواند میتواند بعدها در ارتباط شما با آن فرد مشکل ایجاد کنید. خوشبختانه در عصر دیجیتال امروز روش های بسیاری برای یادآوری تولد وجود دارد. به عنوان مثال ما در فیس بوک میتوانید اعلان هایی درباره تولد شخص دریافت کنیم. اما همه از این شبکه اجتماعی استفاده نمی کنند و یا به راحتی تولد خود را به پروفایل اضافه نمی کنند. به همین خاطر ممکن است این رویداد را فراموش کنید. اما گوگل اینبار به داد کاربران رسیده و قابلیت اضافه کردن تولدها به تقویم را اضافه کرده است. تقویم گوگل یک تقویم جامع و کاربردی بوده و شاید به نظر ساده برسد اما ویژگی های بسیار خوبی دارد. شما میتوانید از دو راه تولدها را به تقویم خود اضافه کنید. در ادامه با شما آموزش نحوه اضافه کردن تولد به تقویم گوگل را خواهیم داد.
اضافه کردن تولد به تقویم گوگل از طریق مخاطبین
نکته مهم در مورد اضافه کردن روزهای تولد با این روش این بوده که گوگل هم اکنون و در حال حاضر از اعلامیه های تولید پشتیبانی نمی کند. به این معنی که اگر از تقویم به طور مرتب استفاده نکنید، فرصت تبریک تولد را از دست خواهید دارد. اما اگر از این تقویم مدام استفاده می کنید، برای آموزش نحوه اضافه کردن تولد به تقویم گوگل از طریق مخاطبین مراحل زیر را دنبال کنید :
- مرحله اول به این صورت بوده که باید وارد برنامه مخاطبین خود شده و روی گزینه ویرایش مخاطب و سپس روی زمینه های بیشتر در پایین، ضربه بزنید.
- در مرحله دوم باید قسمتی که برای تولد می باشد را پیدا کرده و تاریخ دقیق تولد را وارد کنید و روی گزینه ذخیره ضربه بزنید.
- در مرحله آخر وارد برنامه تقویم گوگل شوید. تولید یک بار با همگام سازی تقویم با مخاطبین شما نمایش داده می شود. ولی اگر میخواهید روند را سریع تر کنید، روی سه نقطه در گوشه بالا سمت راست ضربه زده و گزینه تازه کردن را انتخاب کنید.

اضافه کردن روز تولد به عنوان یادآور قابل تکرار
اگر هرگز نباید تاریخ تولید را فراموش کنید، حتی اگر آن شخص در لیست مخاطبین شما نباشد و یا تنها یک راه سریعتر برای اضافه کردن یادآوری تولد در تقویم گوگل بخواهید، باید مراحل زیر را دنبال کنید :
- ابتدا برنامه تقویم گوگل را باز کرده و روی نماد بعلاوه در گوشه پایین سمت راست ضربه بزنید، سپس گزینه یادآوری را انتخاب کنید.
- تاریخ تولد، نام شخص و یا هر چیز مشابهی را در قسمت متن یادآوری اضافه کرده و تاریخ را انتخاب کنید. سپس روی گزینه تکرار نمی شوید و همه ساله
- تاریخ تولد [نام شخص]” یا چیز مشابهی را در قسمت متن یادآوری اضافه کنید و تاریخ را انتخاب کنید. سپس بر روی تکرار نشود” و هر سال” را انتخاب کنید.
- در آخر روی گزینه ذخیره در گوشه سمت راست بالا صفحه ضربه بزنید تا ذخیره شود. به یاد داشته باشید که نمیتوانید یادآوری هایی راب رای تاریخ های گذشته اضافه کنید. به همین خاطر اگر سال تولد امسال گذشت، می بایست سال بعد را به تاریخ اضافه کرد.

چگونه کاربران اندرویدی می توانند دستیار گوگل را سایلنت کنند
شاید برای شما هم پیش آمده باشد که دستیار گوگل هنگام جواب دادن به سوال شما به صورت عامیانه جواب بدهد. با اینکه ممکن است اطلاعاتی را بدهد که شما نیاز دارید اما واقعا بعضی اوقات بهتر است سکوت کند. خوشبختانه گوگل این مشکل را حل کرده است و کاربران اندرویدی اکنون می توانند دستیار گوگل را سایلنت کنند ! بخش جدید برای دستیار گوگل از طریق پلیس اندروید به صفحه پشتیبانی اضافه شده که به کاربران میگوید که گونه خروجی گفتار خود را خاموش کنند.

خاموش کردن خروجی گفتار روی پاسخ هایی که از دستیار گوگل میگیرید، تاثیری نمیگذارد. پاسخ ها را مشاهده کرده اما با صدای بلند خوانده نمی شوند. برای خاموش کردن خروجی گفتار دستیار گوگل دکمه Home را روی دستگاه اندروید خود لمس کرده و نگه دارید و یا بگویید OK Google” یا Hey Google”. زمانی که کادر دستیار از پایین بالا آمد، روی نماد قطب نما در سمت راست پایین صفحه ضربه بزنید. سپس روی تصویر نمایه خود یا در گوشه سمت راست بالای صفحه ضربه بزنید. وارد تنظیمات دستیار شده و از آنجا به تلفن و سپس صدا و گفتار بروید. روی گفتار خروجی ضربه بزنید تا یک کادر با دو گزینه ظاهر شود. برای خاموش کردن دستیار گوگل تنها کافیست گزینه فقط هندزفری را انتخاب کنید. در نتیجه کاربران اندرویدی اکنون می توانند دستیار گوگل را سایلنت کنند .
ادامه مطلبغیرفعال کردن هشدار ساعت از طریق دکمه های تنظیم صدا در اندروید
زمانی که برای بیدار شدن صبح آلارم گوشی را تنظیم می کنید، در زمان تنظیم شده، الارم به صدا در آمد و روی نمایشگر شما نمایش داده خواهد شد. بسیاری از افراد به خاطر خواب آلودگی متوجه نمی شوند که کدام کلید را باید لمس کنند تا صدای هشدار آلارم قطع شود. به همین دلیل به تازگی برنامه ای برای کاربران اندرویدی ارائه شده که کاربران میتوانند برای غیر فعال کردن و یا اسنوز کردن این هشدار از کلیدهای تنظیم مقدار صدا استفاده کنند. امروزه بسیاری از افراد ساعت را در گوشی های هوشمند خود تنظیم می کنند و با استفاده از آن از خواب بیدار می شوند. معمولا برای غیرفعال کردن صدای هشدار این آلارم ها باید به نمایشگر نگاه کرده و دکمه مورد نظر را بزنند. اما استفاده کردن از دکمه های افزایش و یا کاهش حجم صدا برای کنترل کردن این مورد مناسب می باشد. بر روی بسیاری از دستگاه های گلکسی سامسونگ این قابلیت به صورت پیش فرض وجود دارد و همینطور فعال کردن آن روی همه دستگاه های اندرویدی بسیار راحت است. تاکنون برنامه های ساعت بسیاری ارائه شده اند که در ادامه این مقاله به آموزش نحوه غیرفعال کردن هشدار ساعت از طریق دکمه های تنظیم صدا در اندروید میپردازیم.

برنامه Clock، برنامه ای کاربردی برای ساعت
ادامه مطلب- رویای بیت کوین Bitcoin Dream
- پرسش و پاسخ وردپرس
- سایت کیم کالا فروشگاه اینترنتی
- Lotus Water
- Psychology
- سایه وارونه
- داده پردازی نرم افکار
- اپیکیشن نت مانی net money
- مرکز تخصصی گچبری و قالبسازی آذین
- بیوگرافی
- ابوالفضل بابادی شوراب
- گروه هنری اولین اکشن سازان جوان
- اقیانوس طلایی
- .:: تنفّس صــــبح ::.
- شین نویسه
- خبر
- شهدای مدافع حرم
- پایکد
- نقاشی کشیدن
- درمان مو
- کبدچرب
- Sh.S
- نمونه سوالات استخدامی بانک تجارت (فروردین 1400)
- رسانه ارزهای دیجیتال و صرافی Coinex
- مرکز ماساژ در تهران
درباره این سایت